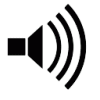Track Action Buttons
Track Action Buttons
Track action buttons provide functions that can be applied at the track (file) level in your project. You can find the track action menu by going to your project, clicking on the link that takes you to the track page, and there you will see a dropdown menu with the title “Actions”.
You can also see track action shortcuts on the project page itself. Next to each track item you will see some colorful icons, these are track action shortcuts. These shortcuts can be used to conveniently apply common actions without having to go to the track page.
Following is a summary of all available track actions. Note that not all actions will show for every track and will be dependent on your access and role within the project and relationship to the track itself.
| Feature Track - The 'featured' track is the project's 'master sound recording'. This track must be marked when closing and completing the project. While the project is open, the featured track will also represent the project in other areas of the site, allowing it to be played from outside of the project area. | |
| Who sees this? Project Managers. | |
| Tip: Feature your track when you start a project.
One of the most important and overlooked things when starting a project and uploading your intial song or idea, is featuring the track. A featured track is the track that plays on your project page when someone hits the play button on your cover art picture. It's also the track that gets played when you see the little arrow play button outside of your project page. If you don't feature your track, others would have to come to your project and find the file individually to listen to it. So, for example, if you don't feature the track, it won't play on the active projects page or in the New Talents Needed section on the Community page, or when you send an Invite message to another member. You can freely change the featured track at any time. Note also, if you upload a different version on a track that is already featured, the new version will become the featured track, so no need to have to click on the star icon again. |
| Tag This Track - Allows you to rename the track, change its category (guitar, drums, etc.), and mark whether the track contains explicit content or uses loops/samples. | |
| Who sees this? Project Managers and Track Owners. | |
| Tip: Tag your tracks to keep things orderly.
By titling your tracks clearly, and selecting the appropriate category, your tracks will be more manageable, and finding things will be easier for your collaborators. |
| Mark Production Ready - Marks finished tracks as being 'production ready'. This function prevents any further changes to the track and lets the mix engineer know that it is ready for download and use in the mix.
A track marked as 'production ready' will also be included into the projects file archive once it is closed and completed. The 'Get Production Tracks' button on the project page will automatically include these tracks into a single download. The purple icon and border shows that the track has been selected. |
|
| Who sees this? Project Managers. | |
| Tip: Mark your tracks as production ready once they are done.
By selecting completed tracks as 'Production Ready' the audio engineer will know which tracks need to be downloaded and included into the mix, and won't get confused with wrong versions. Once they are selected, the icon and the track border turns purple. The AE can then press the 'Get Production Tracks' button, located above the cover art, to automatically start the download in a single click. |
| Download - will prepare a single track for download. | |
| Who sees this? All members. | |
| Tip: When downloading multiple tracks, use the 'select all' option to download all of the project tracks in one swoop.
Once a download has been prepared, a yellow message appears in the top left of the screen. You can also access prepared download files by going to the user dropdown menu (top right) and selecting 'My Downloads'. |
| Upload New Version - Allows the current version of a track to be replaced with a new version. | |
| Who sees this? Track owners. | |
| Tip: Use the New Version feature to stay up-to-date.
This is a great feature to ensure that only the most current version of a track, be it vocals, guitar, or a mix, is displayed. Whenever you upload a track for the first time, it is marked as 'version 1'. Let's say you work on the first version of the mix you uploaded to the project. You get a few comments and some feedback and make some further tweaks and changes. Rather than uploading the track as you did previously (with the 'Upload Track' button) you can instead click on the 'Upload New Version' track action icon and precede to upload your new mix in a similar way, but this time, your track replaces the first version and is now labeled as version 2. So instead of having two separate mix tracks displayed in the project, there is still just the one. In doing this, your previous mix will be archived. An archived track can still be viewed and listened to from the track history area. And the project manager can always choose to revert back to a previous version if necessary. Uploading versions is much more convenient and less cluttering in the project files section. |
| Delete Track - Permanently deletes the track and cannot be recovered. | |
| Who sees this? Track owners. |
| Archive Track - Rather than permanently deleting a track, it will be archived, making it recoverable by the project manager at a later stage, if necessary, from the 'File Management' area in the project.
Archived tracks are automatically deleted once the project is completed. |
|
| Who sees this? Project mangers. | |
| Tip: Archive stuff to clear the clutter.
If your project gets filled with old ideas or multiple obsolete versions, you can choose to archive those tracks and remove them from the project. This helps in maintaining the clutter on your project. Archived files can always be recovered if necessary, or deleted if they are really not required in order to recover space. Tracks which are archived will automatically be deleted once the project is closed and completed. |
| Reassign Track - Allows the current owner to transfer control of the track to another member. The new owner will have all administrative privileges on the track while the original owner will have none.
This is not to be confused with the transfer of copyright ownership; though, in a work-for-hire project it may be the case. |
|
| Who sees this? Track owners. | |
| Tip: Reassign control if the chores are not yours.
A very useful feature if you've uploaded a track on behalf of another collaborator, or offer your contribution as work-for-hire and want to transfer the management of the track to another member, is the 'Reassign Track' action. The track transfer feature simply allows you to reassign administrative control of your uploaded track to another member. This does not in itself, or automatically, infer a transfer of copyright ownership. Note that, by reassigning the track, you will no longer have control over the track. To regain control of the track, the new owner would have to reassign the track to you. |